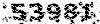بهترین و به روزترین حق شماست
اموزش و دانلود رایگان:بهترین و به روز ترین سایت و جدید ترین دانلود نرم افزار,بازی,کتاب مقالات و پروژه و درسی دانشگاهی و دانش اموزی برای همه سنین
بهترین و به روزترین حق شماست
اموزش و دانلود رایگان:بهترین و به روز ترین سایت و جدید ترین دانلود نرم افزار,بازی,کتاب مقالات و پروژه و درسی دانشگاهی و دانش اموزی برای همه سنیننظرات درباره سایت
نظرسنجی وبلاگ
لینک های روزانه
همه- صنعت تصفیه روغن خوراکی اموزش جامع روغن خوراکی و صنعت تصفیه روغن خوراکی
- بهترین سایت دانشجویی و دانلود نرم افزار ها بهترین سایت تحقیق و مقاله دانشجویی و دانش اموزی و دانلود نرم افزار
پیوندها
- صنعت تصفیه روغن خوراکی اموزش جامع صنعت تصفیه روغن خوراکی
- بهترین سایت دانلود افزار موبایل اموزشی و کاربردی بهترین سایت دانلود نرم افزار و بازی و کتاب و پروژهای دانشجویی هر چی بخوای هست
- بهترین فروشگاه محصولات دانلودی بهترین سایت دانشجوی و استادان
تمام دستهها وبلاگ
- اموزش برنامه های کامپیوتر 131
- اموزش حذف یا غیر فعال کردن انتی ویروس ها 1
- اموزش نصب و کار با انتی ویروس ها 2
- اموزش های برنامه کامپیوتر و موبایل 132
- کتاب ودرس و تحقیق رشته کامپیوتر 5
- دانلود نرم افزار های کامپیوتر 72
- پلییر صوت و تصویر 8
- امنیتی و انتی ویرس 9
- نرم افزار کاربردی کامپیوتر 16
- مدیریت دانلود 2
- سیتم عامل ویندوز 5
- نرم افزار گرافیکی 3
- درایور 2
- اموزش های کامل فیس بوک به صورت تصویری 11
- دانلود نرم افرار های موبایل 87
- دانلود کتاب ها 5
- اموزش زبان 3
- جوک ,داستان,اس ام اس ها 3
- عکس ها 8
- تمام کرک کردن(فعال سازی) 1
- بازی کامپیوتر 7
- ثبت سایت و وبلاگ در موتور جستجوگرها 2
- مجله 5
- دانلود نرم افزار و فیلم و کتاب کتیا 3
- دانلود فیلم 7
- دانلود اهنگ 6
- قالب های وبلاگ 2
- افزونه ها 3
- رشته مکانیک خودرو 59
- فروشگاه محصولات ما 68
- استیکر های تلگرام 6
- قلاب بافی و بافتنی 6
- مطلب های جالب 6
- اموزش ها مختلف 18
- خیاطی 3
برچسب ها
اتوکد اموزش اتوکد مایکت تلگرام خودرو دانلود اخرین نسخه بازی ایران اپس موتورسیکلت دنیای استیکر تلگرام عیب یابی خودرو اموزش اموزش دو بعدی اتوکد دانلود رایگان اول مارکت اموزش خودرو قلاب بافی و بافتنی استیکر اینستاگرام مکانیک خودرو کافه بازارجدیدترین یادداشتها
همه- تصفیه خانه روغن خوراکی سایت جامع درباره صنعت تصفیه روغن خوراکی شامل اموزش تمام بخشهای صنعت روغن خوراکی ..خنثی +بی رنگ+بی بو+هیدروژناسیون و پست...
- پمپ آب بشقابی پمپ آب بشقابی چیست اگر فشار آب ساختمان شما جوابگوی نیاز شما نیست و یا بخش های مختلفی از خانه شما نیازمند آب رسانی هستند...
- پمپ طبقاتی پمپ طبقاتی پمپ طبقاتی چیست؟ پمپ های طبقاتی یا multi-stage pump دسته ای از پمپ های سانتریفیوژ می باشند که چندین پروانه...
- groupoil سایت جامع درباره صنعت تصفیه روغن خوراکی شامل اموزش تمام بخشهای صنعت روغن خوراکی ..خنثی +بی رنگ+بی بو+هیدروژناسیون و پست...
- آسان ترین راههای تبدیل عکس به PDF (آموزش تصویری) آسان ترین راههای تبدیل عکس به PDF (آموزش تصویری) حتما برای شما پیش آمده که سعی داشته اید با دوربین گوشی خود از برگه و...
- تیم برنامه ساز بهار نارنج بهترین و به روز ترین و امن ترین تیم برنامه ساز ایرانی تیم برنامه ساز بهار نارنج با تیم مجرب و مهندسی و حرفه ای تشکیل...
- آموزش تعویض لنت ترمز موتورسیکلت های دیسکی یکی از مهارت های موتور سواران حرفه ای انجام دادن سرویس های به موقع در حفظ ایمنی موتورسیکلت می باشد یکی از این مهارت ها...
- بهترین سایت فشرده سازی و کاهش حجم عکس بدون افت کیفیت آنلاین فشرده سازی عکس یک کار پیچیده است. هنگامی که شما یک عکس را فشرده می کنید نه تنها می خواهید که کیفیت تصویرتان به همان...
- groupoil.ir سایت جامع درباره صنعت تصفیه روغن خوراکی شامل اموزش تمام بخشهای صنعت روغن خوراکی ..خنثی +بی رنگ+بی بو+هیدروژناسیون و پست...
- تصاویر مخصوص کامنت گذاری ، شکلک های ویژه برای وبلاگ و چت روم ها علائم مربوط رو تو بخش کامنت فی.س ب.وک بذارید و اینتر بزنید شکلکها به نمایش گذاشته می شوند. تصاویر مخصوص کامنت گذاشتن...
- افزونه های تحلیل سهام بورس+دانلود و نصب افزونه ها ” افزونه تحلیل سهام بورس؟ مگه همچین چیزی هم داریم؟! “ شاید این اولین عکس العمل شما نسبت به تیتر این مقاله باشه. اگه این...
- آموزش الگوکشی پالتو زنانه آموزش الگوکشی پالتو زنانه الگو اولیه بدون پنس سرشانه را رسم کنید از پهلو برای پالتو 2 تا 3 سانت ازادی به سینه و دم الگو...
- آموزش الگوکشی مانتو پاییزه آموزش الگوکشی مانتو پاییزه برای این مدل ابتدا الگوی اولیه را الگو با ازادیهای پالتو را رسم کنید پنس سرشانه را بسته به...
بایگانی
- آذر 1401 1
- آبان 1401 2
- آذر 1400 1
- اسفند 1399 2
- آذر 1399 3
- آبان 1399 1
- مهر 1399 7
- آذر 1398 2
- اردیبهشت 1398 2
- فروردین 1398 1
- بهمن 1397 1
- آذر 1397 2
- آبان 1397 1
- شهریور 1397 6
- مرداد 1397 5
- تیر 1397 1
- خرداد 1397 1
- اردیبهشت 1397 9
- فروردین 1397 9
- اسفند 1396 7
- بهمن 1396 5
- دی 1396 1
- مرداد 1396 2
- تیر 1396 1
- اردیبهشت 1396 8
- فروردین 1396 12
- اسفند 1395 3
- بهمن 1395 5
- دی 1395 1
- آذر 1395 8
- آبان 1395 1
- مهر 1395 1
- شهریور 1395 6
- مرداد 1395 5
- تیر 1395 18
- خرداد 1395 10
- اردیبهشت 1395 11
- فروردین 1395 20
- بهمن 1394 7
- دی 1394 3
- آذر 1394 3
- آبان 1394 5
- مهر 1394 7
- شهریور 1394 12
- مرداد 1394 15
- تیر 1394 27
- خرداد 1394 35
- اردیبهشت 1394 25
- فروردین 1394 43
- اسفند 1393 16
- بهمن 1393 15
- دی 1393 7
- آذر 1393 87
- آبان 1393 27
- مهر 1393 35
- شهریور 1393 33
تقویم
آذر 1401| ش | ی | د | س | چ | پ | ج |
| 1 | 2 | 3 | 4 | |||
| 5 | 6 | 7 | 8 | 9 | 10 | 11 |
| 12 | 13 | 14 | 15 | 16 | 17 | 18 |
| 19 | 20 | 21 | 22 | 23 | 24 | 25 |
| 26 | 27 | 28 | 29 | 30 |
جستجو
آموزش کامل تصویری راه اندازی اینترنت پرسرعت ADSL کامپیوتر

سلام به همه دوستان
بعد از گذشت روزها و به درخواست مکرر کاربران
تصمیم گرفتم که امروز نحوه نصب و راه اندازی اینترنت پرسرعت ADSL رو به
صورت کاملا مبتدی و مرحله به مرحله توضیح و آموزش بدم
مواد لازم :
1- اول از همه شما نیاز به یک خط تلفن ثابت دارید تا بتونید از طریق اون
به اینترنت وصل بشید، این خط تلفن باید قابلیت راه اندازی ADSL رو داشته
باشه ، وگرنه نمیتونید ADSL روش نصب کنید.
(از طریق مرکز مخابرات جایی
که زندگی میکنید و یا نمایندگی های فروش اینترنت مثل شاتل،پارس آنلاین و…
میتونید پیگیری کنید که میشه روی خط تلفنتون اینترنت ADSL نصب کرد یا نه)
2- سفارش اینترنت پر سرعت ADSL از مخابرات و یا نمایندگی های فروش اینترنت مثل شاتل،پارس آنلاین و… (چه نوع و چه سرعت اینترنتی برای من مناسب است؟)
3- خرید مودم ADSL مناسب (بدون Wi-Fi , با Wi-Fi ، تک آنتنه ، دو آنتنه و… بسته به نیاز خودتون)
مودم مورد نظرتون رو میتونید از فروشگاه ما بصورت اینترنتی خریداری کنید
4- سیم تلفن (جنس خوب) به مقدار لازم (از پریز تلفن تا کامپیوتر – جایی که مودم قرار میگیره)
5- اسپلیتر (وقتی میخواید هم تلفن وصل کنید هم اینترنت با کیفیت داشته باشید ، از اسپلیتر برای جلوگیری از نویز و تقسیم استفاده میکنیم)
6- یک عدد کامپیوتر یا لب تاپ
توضیحات اضافی :
– قبل از سفارش اینترنت خود حتما مقاله "چه نوع و چه سرعت اینترنتی برای من مناسب است؟" را مطالعه کنید
– مدت زمان وصل شدن اینترنت ADSL از زمان ثبت سفارش در نمایندگی تا وصل شدن اینترنت حدود 5 تا 7 روز کاری زمان میبره
– مودم ها مارکای زیادی دارن،من به شما D-Link ، TP-Link رو پیشنهاد میکنم ، اگه میخواید شعاع Wi-Fi زیاد باشه ، مثلا برای چند طبقه پوشش بده مودم 2 آنتن به بالا بگیرید ، اگه فقط واسه محیط خونه میخواید همون یک آنتنه جواب میده (برای تبلیغات فروشنده پول الکی ندید)
مودم مورد نظرتون رو میتونید از فروشگاه ما بصورت اینترنتی خریداری کنید
– سیم تلفنتون رو کوتاه نگیرید،یک متر بیشتر بگیرید که کار به وصله زدن نکشه ، چون کیفیت رو پایین میاره،سوکت هم همونجا بزنید،یادتون نره
– سیم تلفن و اسپلیتر رو از مغازه های الکتریکی میتونید تهیه کنید
آشنایی با سیم تلفن و سیم شبکه و سوکت هاشون :
– سیم تلفن 2 رشته و 4 رشته داره،پیشنهاد میکنم از 4 رشته استفاده کنید.
سر سوکت هم همونجا براتون میزنن، 4 تا شیار داره و تقریبا به شکل مربع هستش
– کابل شبکه 8 رشته هستش و هر رشته با لایه ای محافظت میشه که نویز نگیره و به هیچ وجه هیچ وصله ای نباید داشته باشه.
سر سوکتش 8 تا شیار داره و تقریبا به شکل مستطیل هستش (باریک تر ولی پهن تر)
-مراقب باشید که سیم های تلفن و کابل های شبکه رو اشتباه و جابجا ، به زور جا نزنید ، چون سایزشون فرق میکنه

نصب فیزیکی :
ساختار کلی (تصویر زیر)

مرحله اول :
ابتدا از پریز یک تکه سیم کوتاه را به ورودی اسپلیتر وصل میکنیم
سپس از خروجی phone یه سیم برای گوشی تلفن میبریم و از خروجی ADSL یک سیم تا مودم میکشیم (تصویر زیر)

مرحله دوم :
– در پشت مودم ; سیم تلفن رو به ورودی DSL وصل کنید
– کابل شبکه رو به یکی از پورت های پشت مودم وصل کنید ( کابل شبکه
داخل جعبه مودم هستش ) و سر دیگر اون رو به کارت شبکه ی روی کامپیوتر وصل
کنید (پشت کیس)
– سیم آداپتور را به پشت مودم وصل کنید و بعد آن را در پریز برق بزنید
(تصویر زیر)

مرحله سوم :
دکمه ی روشن مودم را فشار دهید تا چراغ های جلوی مودم روشن شوند (تصویر زیر)

– چراغ روشن / خاموش : زمانی که مودم را روشن میکنید ابتدا قرمز و سپس سبز میشود (آماده به کار)
– چراغ پورت ها : پورت هایی که از پشت مودم به کامپیوتر وصل میشوند چراغ هایشان روشن میشوند
چراغ Wi-Fi : با دکمه ی پشت مودم فعال و غیر فعال میشود ( وای فای را روشن و خاموش میکند )
چراغ WPS : با دکمه ی پشت مودم فعال و غیر فعال میشود ( اتصال مطمئن به وای فای زمانی که روشن باشد – هماهنگسازی )
چراغ DSL : زمانی که اینترنت شما از مخابرات یا شرکت مربوطه هنوز راه اندازی نشده باشد بصورت دائم چشمک زن کار میکند ، اگه بعد از چند دقیقه چراغ چشمک زن ثابت شود اینترنت شما از مخابرات یا شرکت مربوطه راه اندازی شده است
چراغ Internet : زمانی که به اینترنت وصل باشید چراغ سبز بصورت تند چشمک میزند یا ثابت است ، و اگر اینترنت قطع باشد خاموش یا قرمز میشود
توجه :
اکثر مودم ها شبیه تصاویر بالا هستند یا کمی تفاوت دارند،مثلا بجای 4
پورت شبکه 1پورت دارند ، یا علاوه بر پورت شبکه پورت USB دارند و …
چراغ های DSL , Internet , Wi-Fi , WPS در بیشتر مودمها شبیه شکل بالا است
در برخی مودم ها چراغ های دیگر نیز وجود دارد ، مثلا چراغ USB و …
نصب نرم افزاری :
قبل از شروع این مراحل باید بگم که امکان داره محیط مودم شما با عکس های این آموزش فرق داشته باشه،اما کلیت کار مثل این نمونه هستش،اگه محیط مودمتون تفاوت داشت اصلا نترسید،کلمات رو توی مودم خودتون پیدا کنید و تنظیم کنید
مودم استفاده شده در این آموزش : D_Link 2640U
مرحله اول :
بعد از روشن کردن مودم و ثابت شدن چراغ DSL و چک کردن چراغ پورت ، اینترنت شما آماده ی راه اندازی است ، پس کامپیوتر را روشن میکنیم
مرورگر Internet Explorer را باز کنید و به آدرس 192.168.1.1 بروید (تصویر زیر)

مرحله دوم :
صفحه ی ورود مودم باز میشه ، اطلاعات ورود بصورت پیش فرض معمولا بصورت زیر هستن :
username : admin
password : admin
در کادر بعدی هم عبارت امنیتی رو وارد کنید و روی login کلیک کنید (تصویر زیر)

مرحله سوم :
وارد بخش Internet Setup بشید و روی add کلیک کنید (تصویر زیر)

مرحله چهارم :
در این قسمت با سه بخش و چند گزینه سر و کار داریم و به هیچ چیز دیگه ای دست نمیزنیم و بصورت پیشفرض میزاریمشون کنار
– بخش اول ATM PVC CONFIGURATION
توی این بخش 2
گزینه VPI , VCI برامون مهمه ، بصورت پیشفرض 0-35 هستش که شرکت با شرکت فرق
میکنه ، مثلا برای مخابرات و شاتل 0-35 هستش ولی شبدیز 10-35 هستش و …
VPI : 0
VCI : 35
(میتونید به شرکتی که ثبت نام کردید زنگ بزنید و اطلاعات VPI , VCI رو بگیرید )
– بخش دوم CONNECTION TYPE
توی این بخش باید گزینه ی Protocol رو برابر ppp over Ethernet – pppoE قرار بدیم
– بخش سوم PPP USERNAME AND PASSWORD
اگه اینترنتتون رو از مرکز مخابراتتون سفارش دادید که بهتون یه برگه میده و توش نام کاربری و رمز عبور قید شده
اگه اینترنتتون رو از شرکت ها گرفید که براتون یه کارت یا ایمیل میفرستن و اطلاعات نام کاربری و رمز عبور رو بهتون میدن
اگه خودتون میخواید زودتر نصب کنید و منتظر پست و ایمیل و… نباشید ،
میتونید یه زنگ به شرکت مربوطه بزنید و اطلاعات یوزرنیم پسورد رو ازشون
بگیرید
PPP Username : نام کاربری
PPP Password : کلمه عبور
Confirm PPP Password : تکرار کلمه عبور
و در آخر روی Next کلیک کنید (تصویر زیر)

مرحله پنجم :
در این بخش برخی از اطلاعات اینترنتتون رو نشون میده و روی Apply کلیک کنید (تصویر زیر)

توجه : خب تا اینجای کار مودمتون به اصطلاح کانفیگ شده و بعد از یک بار خاموش روشن کردن مودم به اینترنت وصل میشید
اما اگه مودمتون Wi-Fi داره و میخواید راه اندازیش کنید ، ادامه ی مراحل رو قبل از خاموش روشن کردن مودم انجام بدید
تنظیمات Wi-Fi :
مرحله ششم :
ابتدا دکمه ی Wi-Fi را از پشت مودم بزنید تا چراغ مربوطه روی مودم روشن شود
سپس برای تنظیم و راه اندازی وای فای به بخش Wireless Connection سپس Wireless Wizard وارد شوید (تصویر زیر)

مرحله هفتم :
در صفحه ی وارد شده ،در قسمت Network Name – SSID یک نام برای شبکه ی Wi-Fi خود انتخاب کنید و گزینه ی Manually assign a network key را انتخاب کنید و در آخر روی Next کلیک کنید (تصویر زیر)

مرحله هشتم :
در این صفحه باید در قسمت Network Key یک پسورد برای شبکه Wi-Fi خود انتخاب کنید و در آخر روی Next کلیک کنید (تصویر زیر)

** پسورد انتخابی حداقل باید 8 کارکتر و ترکیب عدد و حروف انگلیسی و کارکتر خاص باشد
مرحله نهم :
در این صفحه اطلاعات واردی شما برای Wi-Fi را نمایش میدهد و شما باید روی Save کلیک کنید (تصویر زیر)

بعد از کانفیک کامل ، یک بار مودم رو خاموش و دوباره روشن کنید
از اینترنت پرسرعت لذت ببرید